Triggerpunkte¶
Um Ihren Ausstellerstand mit Informationen, zusätzlichem Material oder interaktiven Elementen zu versehen, können Sie Bereiche bestimmen, die Interaktionen auslösen (genannt "Triggerpunkte") wenn ein Benutzer darauf klickt.
Important
Um einen Triggerpunkt erstellen zu können, müssen Sie zuerst eine Standgrafik hochladen.
Beispiel: Angenommen Sie haben eine Kaffeemaschine in Ihrem Design platziert. Sie können die Kaffeemaschine mit einem Triggerpunkt überlagern und bei Klick Kontaktinformationen zu Ihrem Unternehmen anzeigen lassen.
Triggerpunkte verwalten¶
Neuen Triggerpunkt anlegen¶
Verwenden Sie bitte den Button Neuen Triggerpunkt erstellen im Kopfmenü.
Es erscheint eine Auswahl welche Art von Triggerpunkt Sie anlegen möchten. (Die Auswahl kann später jederzeit verändert werden.)
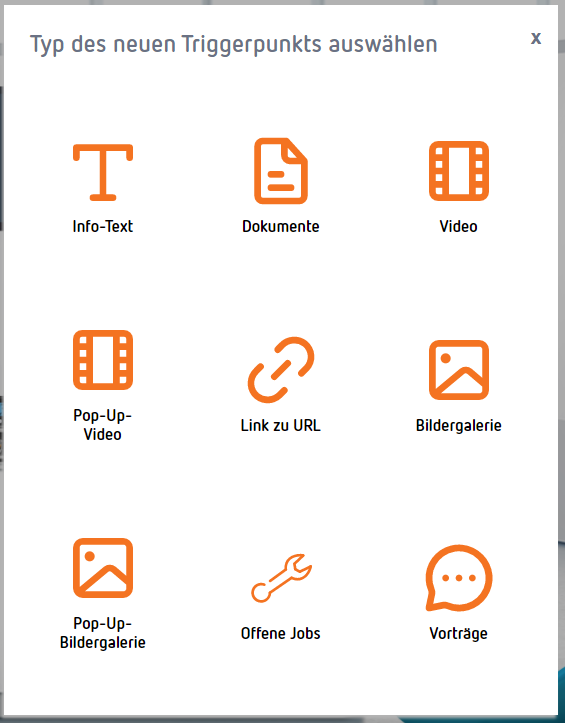
Nach der Auswahl des Typs wird eine veränderbare Farbfläche (der Bereich des Triggerpunkts) über dem Bild hinzugefügt und auf der rechten Seite erscheinen weitere Eigenschaften des Triggerpunktes, wo Sie die notwendigen Daten erfassen können.
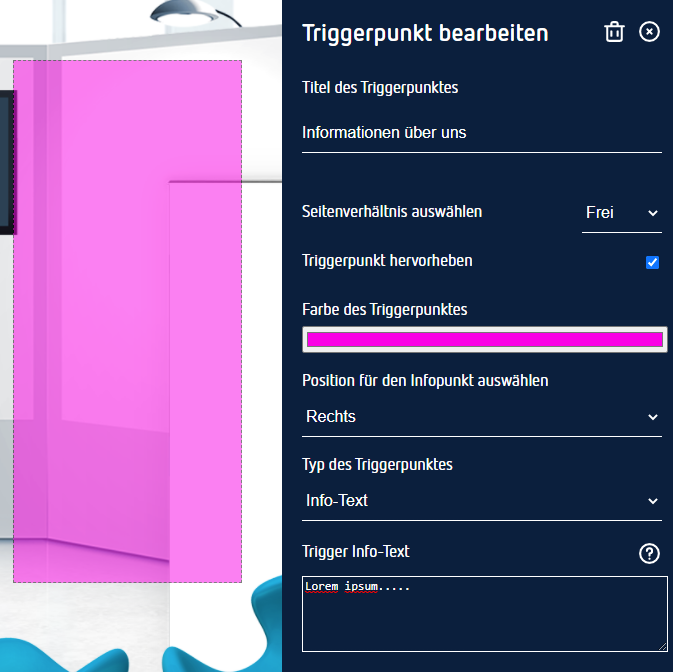
Bestehenden Triggerpunkt bearbeiten¶
Klicken Sie auf eine bestehenden Triggerpunkt. Es öffnet sich die Eigenschaftenleiste auf der rechten Seite, wie oben dargestellt.
Triggerpunkte sortieren¶
Sobald Sie mindestens zwei Triggerpunkte angelegt haben, können Sie eine Reihenfolge für die Triggerpunkte festlegen. Diese ist für die Mobilansicht relevant und bestimmt die Darstellungsreihenfolge auf Mobilgeräten.
Verwenden Sie dazu bitte das Menü Standdaten bearbeiten.
Verfügbare Triggerpunkt-Typen¶
Hier werden die in EXVEON verfügbaren Triggerpunkt-Typen einzeln beschrieben.
Note
Abhängig von der Veranstaltung sind möglicherweise nicht alle Typen verfügbar.
Gemeinsame Eigenschaften aller Triggerpunkte¶
Sämtliche Triggerpunkt-Typen haben gewisse Eigenschaften gemein, die das allgemeine Verhalten des Triggerpunktes beeinflussen.
Titel¶
Der Titel des Triggerpunktes wird auf Desktopgeräten als Bezeichnung im Tooltip verwendet, wenn die Maus über dem Triggerpunkt verweilt. In der mobilen Darstellung ist er die Überschrift für diesen Triggerpunkt.
Seitenverhältnis¶
Die Größe des Triggerpunktes ist standardmäßig frei definierbar. Für manche Anwendungsfälle ist es jedoch hilfreich, wenn das Seitenverhältnis fixiert wird. Ein Beispiel sind Videos, die üblicherweise das Format 16:9 aufweisen.
Sie können das Seitenverhältnis mit dieser Option festlegen und somit sicherstellen, dass es zu keinen ungewollten Rändern oder anderen Unschönheiten in der Darstellung kommt.
Triggerpunkt hervorheben¶
Wenn die Maus über einen Triggerpunkt bewegt wird, dann wird dieser hervorgehoben dargestellt. Dies hilft Besuchern Interaktionsmöglichkeiten zu erkennen.
Sollte dies für einen Triggerpunkt nicht gewünscht sein, kann diese Hervorhebung deaktiviert werden.
Position und Farbe des Infopunktes¶
Jeder Triggerpunkt kann mit einem kleinen Infopunkt versehen werden. Er soll die Benutzer darauf hinweisen, dass in diesem Bereich eine Interaktion möglich ist.
Sie können wählen ob dieser Punkt links oder rechts der gewählten Fläche angezeigt werden soll, oder ob er gänzlich versteckt werden soll. Letzters sollten Sie nur tun, wenn aufgrund der Standgrafik eindeutig ersichtlich ist, dass in diesem Bereich eine Interaktionsmöglichkeit vorhanden ist, zum Beispiel bei Videos.
Die Farbgebung dieses Punktes, kann an Ihr Design angeglichen werden.
Info text¶
Sie können einen einfachen Informationstext eingeben, der bei Klick auf den Triggerpunkt in einem Pop-Up angezeigt wird. Der Text kann formattiert werden. Verwenden Sie dazu bitte das Hilfe-Symbol ? beim Textfeld, um die möglichen Optionen anzuzeigen.
Dokumente¶
Dieser Typ bietet die Möglichkeit mehrere Dateien zum Download anzubieten.
Die Dokumente werden dabei direkt in EXVEON hochgeladen und können jeweils optional eine Beschreibung erhalten.
Bei Klick auf den Triggerpunkt, werden die Dokumente in einem Pop-Up angezeigt und können dort vom Benutzer heruntergeladen werden. Jeder Download wird dabei statistisch erfasst.
Video / Pop-Up-Video¶
Wenn Sie diesen Triggerpunkt auf Ihrem Stand positionieren, dann wird im vorgegebenen Bereich ein Video abgespielt. Beim Typ Pop-Up-Video wird das Video in einem Pop-Up geöffnet, ansonsten wird es direkt im Stand abgespielt.
Abhängig davon, ob Sie die Option automatisch abspielen gewählt haben, wird das Video entweder automatisch gestartet, wenn der Stand besucht wird (oder das Pop-Up sich öffnet), oder ein Benutzer muss das Video per Klick starten.
Dieser Typ ist praktisch für Unternehmens- oder Produktvideos, die auf einem Bildschirm in Ihrer Standgrafik abgespielt werden sollen.
Die unterstützten Videoquellen sind:
YouTube
Vimeo
Individuelle
MP4Dateien (H.264 Codec, max. Auflösung 720p, max. Bitrate 10 mbit/s, max. Dateigröße 100 MB)
Note
Wir empfehlen dringend, eine der beiden oben genannten Plattformen zum Hosten Ihrer Videoinhalte zu verwenden, anstatt Ihre eigene MP4-Datei bereitzustellen. Die Verwendung von MP4-Videos kann die Benutzerfreundlichkeit Ihres Standes stark einschränken!
Link zur URL¶
Ein Triggerpunkt dieses Typs bringt den Besucher direkt zu einem externen Webinhalt und entspricht somit einem normalen Link auf einer Website.
Dieser Typ bietet sich für Verlinkungen zur Unternehmenswebsite, speziellen Informationsangeboten oder jegliche andere Ressource im Internet an, die nicht direkt in Ihren Stand integriert werden kann oder soll.
Bildergalerie / Pop-Up-Bildergalerie¶
Analog zur Einbindungsmöglichkeit von Videos, können auch Bilder in Form einer Galerie eingebunden werden. Die Galerie kann dabei in Form eines Pop-Ups dargestellt werden, oder direkt in Ihrem Stand, zum Beispiel über einem Monitor.
Die Galerie kann über die Rotationsgeschwindigkeit in Sekunden so eingestellt werden, dass automatisch zum nächsten Bild gewechselt wird.
Für ein gutes Besuchererlebnis sollte die längere Seite der Bilder 1200px nicht überschreiten.
Note
Wenn die Geschwindigkeit den Wert 0 erhält, müssen die Benutzer manuell navigieren.
Offene Jobs¶
Wenn Sie diesen Triggerpunkt auf Ihrem Stand positionieren, dann werden im vorgegebenen Bereich aktuelle Jobs Ihres Unternehmens aus der mit EXVEON verknüpften Job-Plattform angezeigt.
Note
Mehr Informationen zu dieser Funktion erhalten Sie vom Veranstalter.
Vorträge¶
Wenn Sie diesen Triggerpunkt auf Ihrem Stand positionieren, dann werden im vorgegebenen Bereich sämtliche Vorträge aus dem Konferenzprogramm angezeigt, die mit Ihrem Unternehmen verknüpft wurden.
Benutzer können so direkt zum jeweiligen Vortrag navigieren.